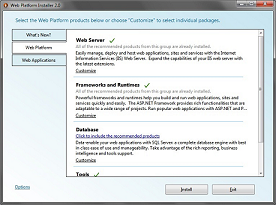Если вам нужно использовать IIS вместо Apache, проще всего установить PHP с помощью Microsoft Web Platform Installer (Web PI). Инструмент Web PI автоматически загружает нужную версию PHP и встраивает её в IIS сервер. На момент написания данной статьи Web PI не поддерживает MySQL или PhpMyAdmin, так что Вам придется установить их отдельно позже. Если у вас ещё не установлен сервер IIS или .NET Framework, Web PI установит их вместе с PHP.
- Загрузите Web PI с сайта www.microsoft.com/web/downloads/platform.aspx. Если вы используете Internet Explorer, нажмите Run для установки. Иначе, сохраните .exe-файл на локальном компьютере, и дважды щелкните по нему, чтобы установить Web PI.
Вы должны оставаться в онлайне, так как Web PI подключается к Microsoft, чтобы найти самые новые версии компонентов, а затем спрашивает, какие из них вы хотите установить (см. рисунок 1).Если вам нужно использовать IIS вместо Apache, проще всего установить PHP с помощью Microsoft Web Platform Installer (Web PI). Инструмент Web PI автоматически загружает нужную версию PHP и встраивает её в IIS сервер. На момент написания данной статьи Web PI не поддерживает MySQL или PhpMyAdmin, так что Вам придется установить их отдельно позже. Если у вас ещё не установлен сервер IIS или .NET Framework, Web PI установит их вместе с PHP.
- Загрузите Web PI с сайта www.microsoft.com/web/downloads/platform.aspx. Если вы используете Internet Explorer, нажмите Run для установки. Иначе, сохраните .exe-файл на локальном компьютере, и дважды щелкните по нему, чтобы установить Web PI.
Вы должны оставаться в онлайне, так как Web PI подключается к Microsoft, чтобы найти самые новые версии компонентов, а затем спрашивает, какие из них вы хотите установить (см. рисунок 1).Рис. 1. Инструмент Microsoft Web Platform Installer позволяет легко интегрировать PHP в IIS.
- Выберите Web Platform в меню слева. Чтобы выбрать компоненты, которые вы хотите установить, нажмите на ссылку Customize в соответствующем разделе. Компоненты IIS и ASP расположены в разделе Web Server, а PHP и ASP.NET находятся в разделе Frameworks and Runtimes.
- На момент написания данной статьи, раздел Database поддерживает только Microsoft SQL Server. Если вы хотите использовать эту базу данных вместо MySQL, вам также необходимо выбрать драйвер Microsoft SQL Server для PHP.
- После того как вы сделали свой выбор, нажмите кнопку Install. Web PI загрузит необходимые компоненты и установит их на компьютер.
- Когда установка будет завершена, запустите браузер, введите http://localhost/ в адресную строку и нажмите Enter. В Windows 7, Windows Vista и других последних версиях Windows, вы должны увидеть страницу приветствия IIS.
- Если вы впервые устанавливаете IIS, вам необходимо установить полномочия для папок, в которых хранятся веб-сайты:
- В проводнике Windows найдите папку C:inetpubwwwroot, щелкните правой кнопкой мыши и выберите Properties.
- Выберите вкладку Security и нажмите кнопку Edit.
- В разделе Group Or User Names в верхней части панели выберите IIS_IUSRS, и выберите флажок Allow для полномочий Write в нижней половине панели.
- Дважды нажмите кнопку ОК, чтобы закрыть панели Permissions и Properties.
Отдельная установка MySQL
Инструмент Web PI не устанавливает MySQL, поэтому вам придется скачать и установить его самостоятельно. Во время процесса настройки программа предложит создать пароль для суперпользователя root. Это учетная запись главного администратора в MySQL. Запишите пароль, потому что без него у вас не будет доступа к MySQL.- Перейдите на страницу загрузки MySQL http://dev.mysql.com/downloads/mysql/. Выберите Microsoft Windows в меню выбора платформы, и скачайте MSI Installer Essentials для вашей операционной системы (существуют разные версии для 32-разрядных и 64-битных Windows).
- Дважды щелкните файл программы установки, и следуйте инструкциям на экране. Выберите тип установки Typicall Install.
- В конце процесса установки, выберите параметр для настройки сервера MySQL,и нажмите кнопку Finish.
- Выберите следующие параметры в MySQL Server Instance Configuration Wizard:
Configuration type: Detailed Configuration
Server type: Developer Machine
Database usage: Multifunctional Database
Number of concurrent connections: Decision Support (DSS)/OLAP
Networking options:Принять настройки по умолчанию.
Default character set:Принять настройки по умолчанию.
Windows options: Выберите Install As Windows Service и Include Bin Directory in Windows Path.
Security: Введите и подтвердите пароль суперпользователя root. - Нажмите Execute, чтобы сконфигурировать MySQL
Отдельная установка phpMyAdmin
Программа PhpMyAdmin является веб-интерфейсом для MySQL. Используйте следующие инструкции, чтобы установить его в IIS:1.Перейдите на страницу www.phpmyadmin.net/home_page/, и скачайте последнюю версию PhpMyAdmin.
2.Разархивируйте загруженный файл. Архив извлекает содержимое в папку под названием PhpMyAdmin-x.x.x, где x представляет номер версии.
3.Переименуйте папку в phpMyAdmin, и переместите её в C:inetpubwwwrootphpmyadmin.
4.Создайте новую подпапку config в C:inetpubwwwrootphpmyadmin.
5.Откройте браузер, наберите http://localhost/phpmyadmin/setup/index.php в адресной строке и нажмите Enter. Игнорируйте любые предупреждения о том, что соединение не является безопасным. Это нужно только при установке phpMyAdmin на рабочий сервер в Интернете.
6.Нажмите кнопку New Server в разделе Servers. Откроется форма уже заполненная необходимой информацией. Проверьте следующие настройки:
Server hostname: localhost
Server port: Оставьте пустым
Server socket: Оставьте пустым
Connection type: tcp
Authentication type: config
User for config auth: root
Password for config auth: Введите ваш MySQL root пароль.
7.Нажмите кнопку Save. На следующем экране, скорее всего, будет предупреждение, что использование типа аутентификации config не желательно для рабочих хостов. Это не имеет значения для локальной среды тестирования. Однако, если другие пользователи имеют доступ к компьютеру, и вы хотите чтобы они проходили авторизацию в PHPMyAdmin, нажмите ссылку Edit в разделе Servers, чтобы вернуться к установке, и выберите http в качестве типа аутентификации.
Вы также можете увидеть предупреждение, что вы не настроили базу данных PhpMyAdmin. Вы можете установить базу позже, если захотите использовать расширенные возможности PhpMyAdmin.
8.Прокрутите окно вниз к разделу Configuration File внизу страницы и нажмите Save
9.Откройте папку config в проводнике Windows. В папке должен появиться новый файл config.inc.php. Переместите файл в главную папку phpmyadmin.
10.Удалите папку config.
11.Введите http://localhost/phpmyadmin/ в адресную строку браузера и нажмите Enter, чтобы загрузить PhpMyAdmin и убедиться, что он установлен правильно.Поздравляем! Теперь у вас есть рабочая среда разработки PHP на вашем компьютере.
Рис. 1. Инструмент Microsoft Web Platform Installer позволяет легко интегрировать PHP в IIS. - Загрузите Web PI с сайта www.microsoft.com/web/downloads/platform.aspx. Если вы используете Internet Explorer, нажмите Run для установки. Иначе, сохраните .exe-файл на локальном компьютере, и дважды щелкните по нему, чтобы установить Web PI.
- Выберите Web Platform в меню слева. Чтобы выбрать компоненты, которые вы хотите установить, нажмите на ссылку Customize в соответствующем разделе. Компоненты IIS и ASP расположены в разделе Web Server, а PHP и ASP.NET находятся в разделе Frameworks and Runtimes.
- На момент написания данной статьи, раздел Database поддерживает только Microsoft SQL Server. Если вы хотите использовать эту базу данных вместо MySQL, вам также необходимо выбрать драйвер Microsoft SQL Server для PHP.
- После того как вы сделали свой выбор, нажмите кнопку Install. Web PI загрузит необходимые компоненты и установит их на компьютер.
- Когда установка будет завершена, запустите браузер, введите http://localhost/ в адресную строку и нажмите Enter. В Windows 7, Windows Vista и других последних версиях Windows, вы должны увидеть страницу приветствия IIS.
- Если вы впервые устанавливаете IIS, вам необходимо установить полномочия для папок, в которых хранятся веб-сайты:
- В проводнике Windows найдите папку C:inetpubwwwroot, щелкните правой кнопкой мыши и выберите Properties.
- Выберите вкладку Security и нажмите кнопку Edit.
- В разделе Group Or User Names в верхней части панели выберите IIS_IUSRS, и выберите флажок Allow для полномочий Write в нижней половине панели.
- Дважды нажмите кнопку ОК, чтобы закрыть панели Permissions и Properties.
Отдельная установка MySQL
Инструмент Web PI не устанавливает MySQL, поэтому вам придется скачать и установить его самостоятельно. Во время процесса настройки программа предложит создать пароль для суперпользователя root. Это учетная запись главного администратора в MySQL. Запишите пароль, потому что без него у вас не будет доступа к MySQL.
- Перейдите на страницу загрузки MySQL http://dev.mysql.com/downloads/mysql/. Выберите Microsoft Windows в меню выбора платформы, и скачайте MSI Installer Essentials для вашей операционной системы (существуют разные версии для 32-разрядных и 64-битных Windows).
- Дважды щелкните файл программы установки, и следуйте инструкциям на экране. Выберите тип установки Typicall Install.
- В конце процесса установки, выберите параметр для настройки сервера MySQL,и нажмите кнопку Finish.
- Выберите следующие параметры в MySQL Server Instance Configuration Wizard:
Configuration type: Detailed Configuration
Server type: Developer Machine
Database usage: Multifunctional Database
Number of concurrent connections: Decision Support (DSS)/OLAP
Networking options:Принять настройки по умолчанию.
Default character set:Принять настройки по умолчанию.
Windows options: Выберите Install As Windows Service и Include Bin Directory in Windows Path.
Security: Введите и подтвердите пароль суперпользователя root. - Нажмите Execute, чтобы сконфигурировать MySQL
Отдельная установка phpMyAdmin
Программа PhpMyAdmin является веб-интерфейсом для MySQL. Используйте следующие инструкции, чтобы установить его в IIS:
1.Перейдите на страницу www.phpmyadmin.net/home_page/, и скачайте последнюю версию PhpMyAdmin.
2.Разархивируйте загруженный файл. Архив извлекает содержимое в папку под названием PhpMyAdmin-x.x.x, где x представляет номер версии.
3.Переименуйте папку в phpMyAdmin, и переместите её в C:inetpubwwwrootphpmyadmin.
4.Создайте новую подпапку config в C:inetpubwwwrootphpmyadmin.
5.Откройте браузер, наберите http://localhost/phpmyadmin/setup/index.php в адресной строке и нажмите Enter. Игнорируйте любые предупреждения о том, что соединение не является безопасным. Это нужно только при установке phpMyAdmin на рабочий сервер в Интернете.
6.Нажмите кнопку New Server в разделе Servers. Откроется форма уже заполненная необходимой информацией. Проверьте следующие настройки:
Server hostname: localhost
Server port: Оставьте пустым
Server socket: Оставьте пустым
Connection type: tcp
Authentication type: config
User for config auth: root
Password for config auth: Введите ваш MySQL root пароль.
7.Нажмите кнопку Save. На следующем экране, скорее всего, будет предупреждение, что использование типа аутентификации config не желательно для рабочих хостов. Это не имеет значения для локальной среды тестирования. Однако, если другие пользователи имеют доступ к компьютеру, и вы хотите чтобы они проходили авторизацию в PHPMyAdmin, нажмите ссылку Edit в разделе Servers, чтобы вернуться к установке, и выберите http в качестве типа аутентификации.
Вы также можете увидеть предупреждение, что вы не настроили базу данных PhpMyAdmin. Вы можете установить базу позже, если захотите использовать расширенные возможности PhpMyAdmin.
8.Прокрутите окно вниз к разделу Configuration File внизу страницы и нажмите Save
9.Откройте папку config в проводнике Windows. В папке должен появиться новый файл config.inc.php. Переместите файл в главную папку phpmyadmin.
10.Удалите папку config.
11.Введите http://localhost/phpmyadmin/ в адресную строку браузера и нажмите Enter, чтобы загрузить PhpMyAdmin и убедиться, что он установлен правильно.
Поздравляем! Теперь у вас есть рабочая среда разработки PHP на вашем компьютере.